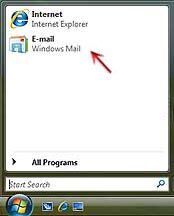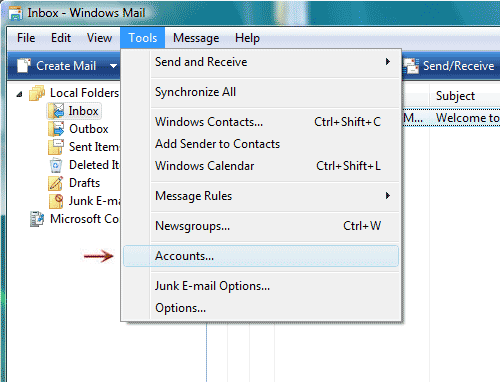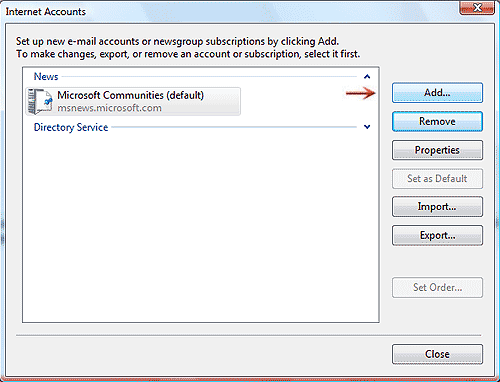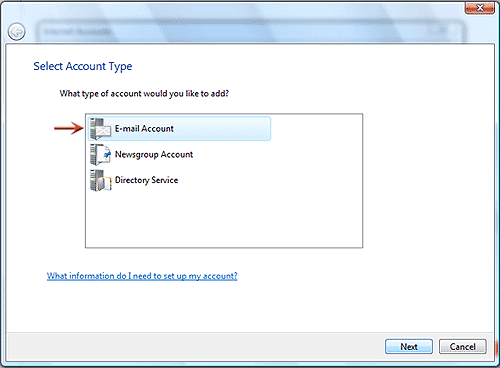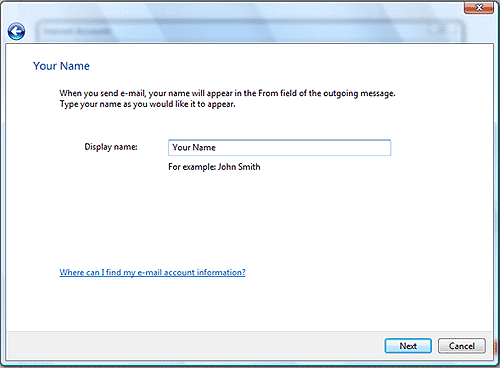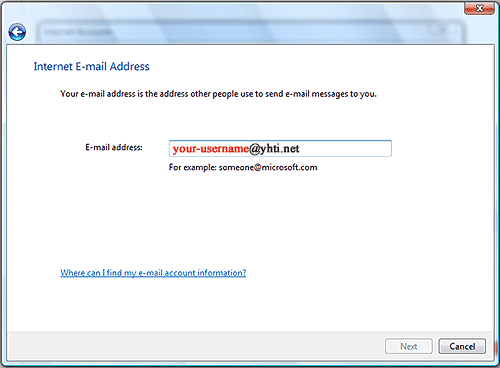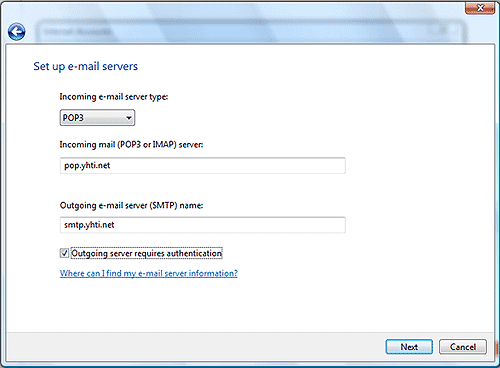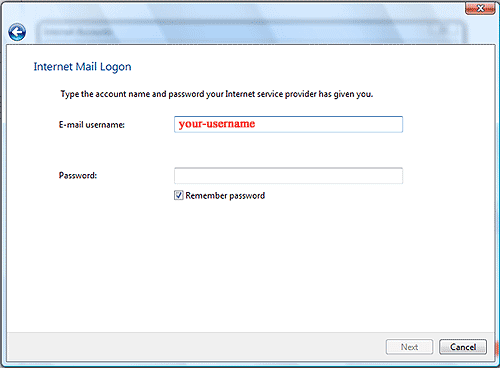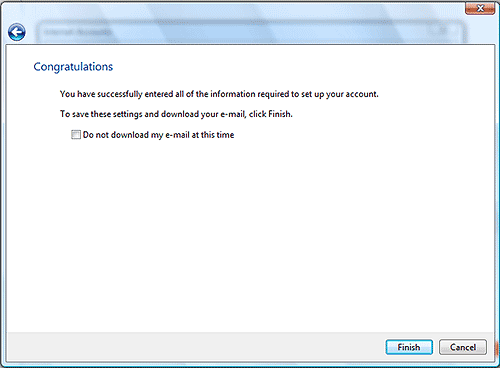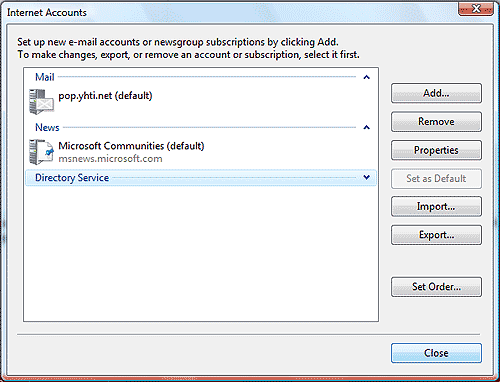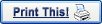

-
Click on the START button then open Windows Mail.
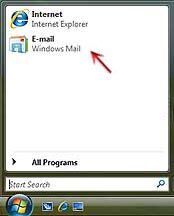
-
From the Tools menu, choose Accounts.
Note: If you have never configured, or used, your Windows Mail program, at this point the Internet Connection Wizard will open automatically. In such a situation, go directly to step 5.
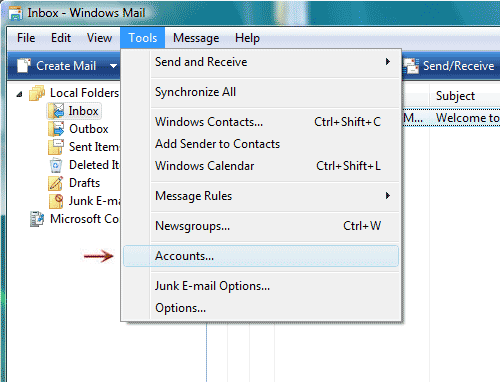
- Click the Add button.
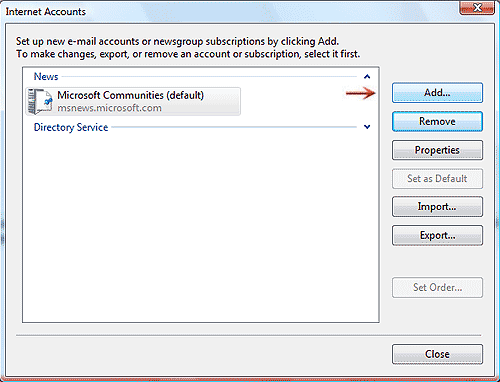
- Highlight the E-mail Account option and click Next button.
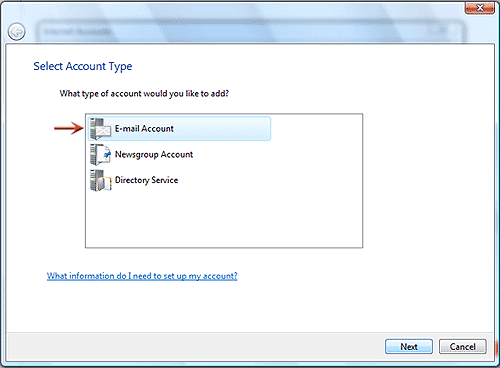
-
In the Display name field, type your full name.
-
Click the Next button.
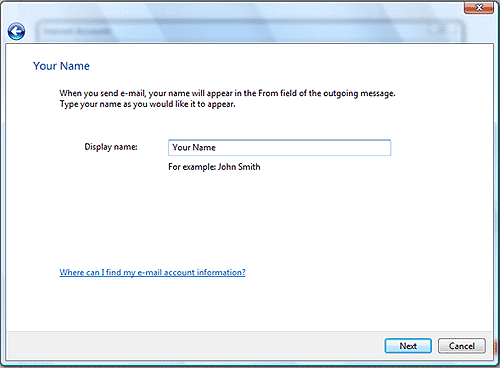
-
In the E-mail address field, type your full YHTI email address your-username@yhti.net.
-
Click the Next button.
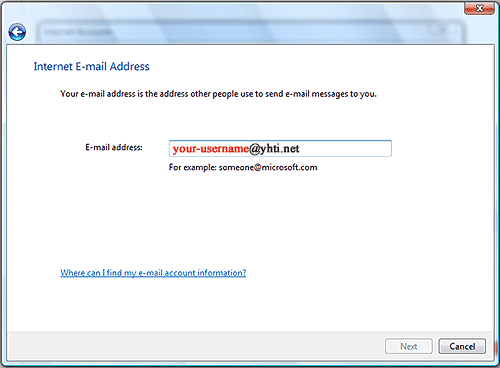
-
Make sure that the area reading Incoming e-mail server type: has POP3 listed.
-
In the Incoming mail (POP3) server field, type pop.yhti.net
-
In the Outgoing mail (SMTP) server field, type smtp.yhti.net
-
Checkmark the Outgoing server requires authentication setting.
-
Click the Next button.
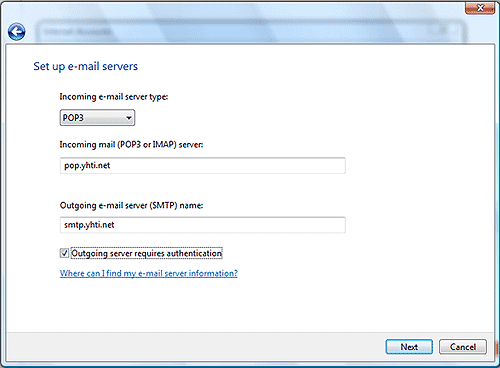
-
In the E-mail username field, type your username in all lowercase, (it may already be displayed).
-
In the Password field, type your email password in all lowercase.
-
Check the box next to Remember password if you wish to save your password.
-
Click the Next button.
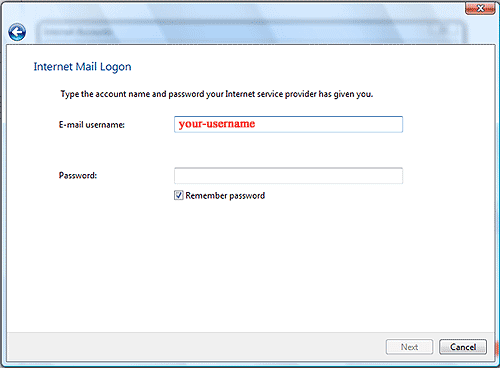
-
Click the Finish button.
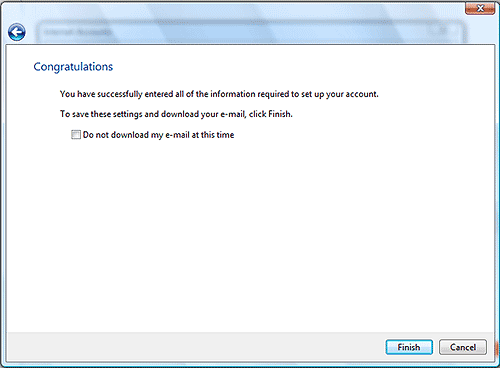
-
Click the Close button.
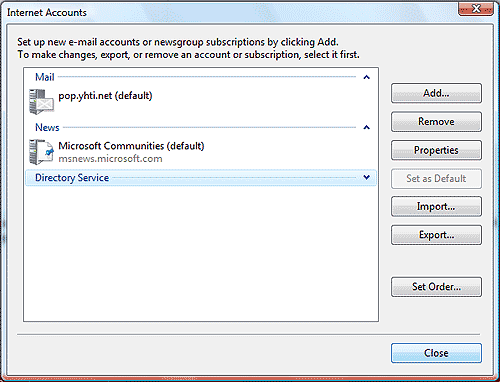
- Close Windows Mail.
|