|
> WS_FTP > Frontpage 2000 > Frontpage 98 > Publisher 98 > Netscape Composer > Counter Script > Form Mail |
| WS_FTP Setup |
FTP stands for File Transfer Protocol. FTP'ing allows you to transfer files or documents from your hard drive to a remote server or the other way around.
The first step is to download a version of FTP, if you have not already done so. We suggest that you use WS_FTP. Download WS_FTP
Using WS_FTP
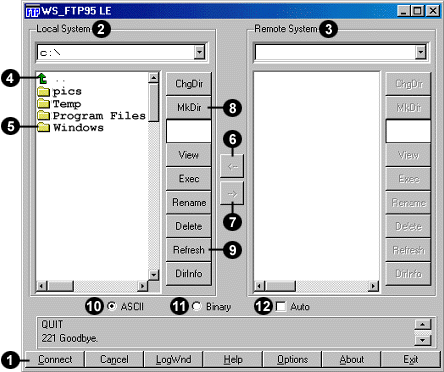
1. The Connect button will allow you to connect to your remote system, YHTI. (see "Connecting with WS_FTP")
2. The Local System display is the location on the hard drive or C:\ drive of YOUR computer.
3. The Remote System display is the directory of what is on the YHTI server. This is where your files are stored so that people can gain access to them.
4. This bent green arrow will allow you to go back out of the folder you are currently in.
example: The path is presently "C:\", if you double click the folder called "windows".
The path is now "C:\windows" and you will see the files in the "windows" folder.
To get back to "C:\" you will double click the green arrow and you will see
that the path changes to "C:\" once again.
5. This displays the folders and files of the directory that you are currently in. Double click a folder to see the contents, then double click the bent green arrow to go back out of that folder. In order to transfer a file into a particular folder you must first double click that folder to choose it, then transfer the file.
6. This arrow button is used to transfer files from our Remote System to your Local System.
example: You single click on a file that you want to transfer. It should now be highlighted. When you push the appropriate arrow button, it sends the file to the opposite system.
7. This arrow button is used to transfer files from your Local System to the Remote System.
8. The MkDir button is used to create a new directory or folder. It will create a folder in whatever directory you are currently in.
9. The Refresh button is used to display the most current version of the file(s) you are viewing. After making and saving changes to documents or graphics that you wish to transfer, you Refresh the directory before transferring the file(s).
10. ASCII: This button should be checked when you transfer text based files such as .txt or .htm.
11. Binary: This button should be checked when you transfer all other types of files, such as graphic files or .zip files.
12. Auto will allow you to pre-program options so that the FTP program will automatically detect the difference between ASCII and Binary files.
Connecting with WS_FTP
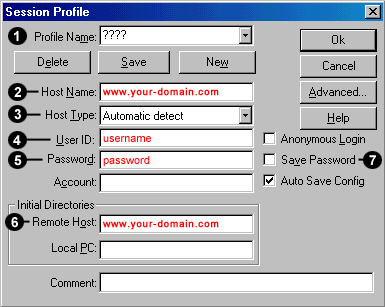
1. Profile Name: This is where you type in the name of your session. This can be whatever you want to call your particular connection to YHTI.
2. Host Name: This is where you will type the address of the computer you want to connect to. This should be your domain name.
3. Host Type: This setting should already read Automatic Detect and should be left alone.
4. User ID: This is where you will enter your FTP uploading username. Make sure to type the username in lowercase letters.
5. Password: This is where you will enter your password.
6. Remote Host: The Remote Host tells WS_FTP where your files should be uploaded too. This setting should have your domain name.
7. Save Password: By checking this box, the program will save your password so that you will not have to enter it every time you want to connect.